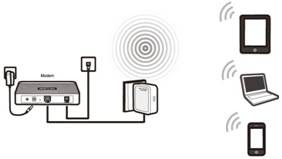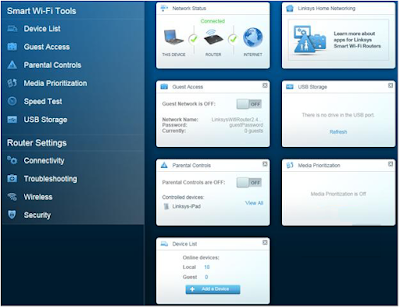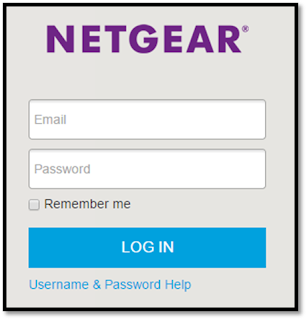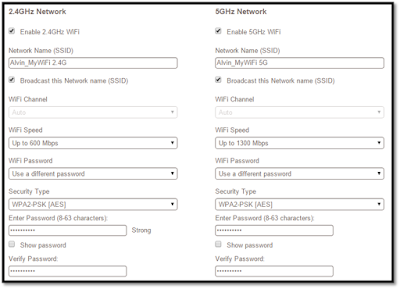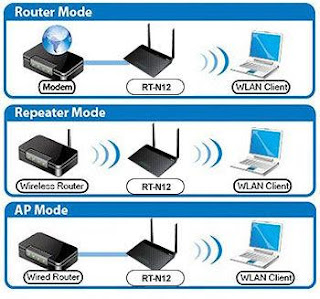The TP-Link devices have various
operational modes like Wireless Router, Repeater, Bridge, Client, AP Client
Router etc. This article will help you
out to select the most suitable mode for your device. For more information regarding the
configuration, you can also visit the 192.168.1.1setup tp link.
The AP Mode for the hotel internet extension
This is the mode that can transfer wired
connection into the wireless. Usually,
it lies behind the router and acts as a switch.
If you are in a place where only the wired network is available like
office, hotel, or in a meeting where you need the wireless network then you
have to use the AP Mode.
Wireless Router Mode
By using this mode you can share the one
wireless internet connection to the several clients. It can support the multiple connection types
like Dynamic IP, Static IP. When there
is only one wired cable connection available, but the number of users is more,
then select this mode to share the internet.
Repeater mode
This mode is used to extend the home Wi-Fi
coverage using the same security and SSID.
You can also use the Repeater Mode if you have a wireless already, but
there are some places that can’t be covered.
With this mode, you will have only one SSID.
Bridge Mode for home or Business networking
This mode broadcasts the existing wireless
internet using a different network name (SSID) and password. Using this mode you can create the two
individuals networks for the two groups of people that are sharing the same
internet.
Client Mode for the gaming console
Using this mode, your device can works as a
wireless adapter so as to receive the wireless signal from your network by
connecting to a wired device. You can
use this for a Smart TV, Media Player, and gaming console by using an Ethernet
port.