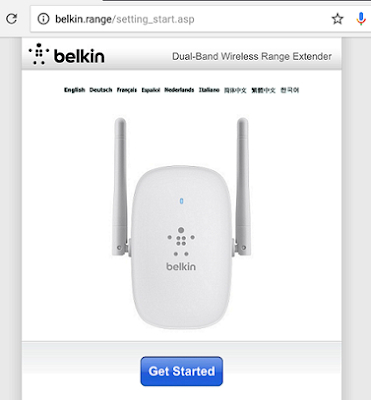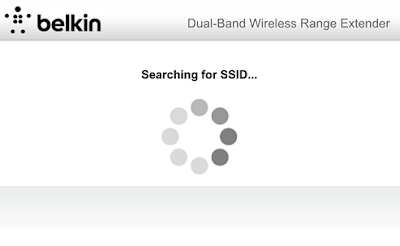Setting up a Belkin Ethernet router as a
range extender doubles the size of your wireless network. Below are steps for
the belkin range extender f9k1015 setup
Step 1
Connect the Belkin router to a computer
with an Ethernet cable. Connect one end of the cable to the LAN port on the
back of the Belkin router and place the other end of the Ethernet cable to the
Ethernet port on the computer. On desktop computers, the Ethernet port is on
the back. On laptops, it is located on one side.
Step 2
Place a pin in the restoration hole,
located on the back of the router, to complete a full reset. This cleans up the
filtering or bridge that could negatively affect the router. It also allows you
to use the default registration information to access the router's
configuration.
Step 3
Open a web browser and enter the router's
IP address by default in the address field. The default address is 192.188.1.2.
Step 4
Click on "login" at the top of
the page. Type "admin" in the username and leave the password blank.
Press the "Enter" button on the keyboard to load the router
configuration.
Step 5
Find the SSID located on the "Basic
Setup" page. Give the router the same name as the main router. So, if the
SSID of the main router is Belkin Home Router, the SSID of the router that you
want to use as a range extender should be: Belkin Home Router.
Read Here: Guest account management for Belkin devices
Step 6
Locate the DHCP server configuration in the
"Basic configuration" menu. Deactivate it by clicking on the radio
button "Deactivate" (Disable). Click on "Save settings" to
save the router settings.
Step 7
Remove the Ethernet cable from the router
and from the computer. Connect the Ethernet cable to a LAN port located on the
back of the main router. Connect the other end of the Ethernet cable to the WAN
port located on the router you are using as a reach extender. The network is
complete.
So if you want to install belkin range extender f9k1015 setup follow
the above steps